
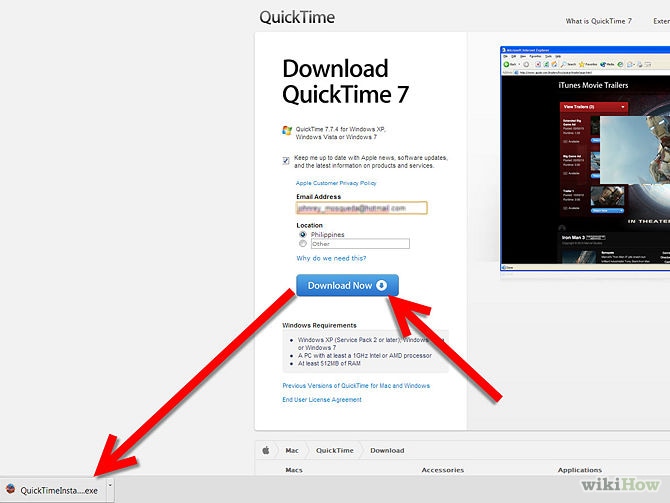
- #APPLE QUICKTIME FOR MAC HOW TO#
- #APPLE QUICKTIME FOR MAC MOVIE#
- #APPLE QUICKTIME FOR MAC PRO#
- #APPLE QUICKTIME FOR MAC DOWNLOAD#
If you are working with the FCPX created above, you'll see the channel assignments you made in Step 3 of that example.
Once you so this, you will be able to see the channel assignments on the bottom right portion of the window. #APPLE QUICKTIME FOR MAC MOVIE#
In the window that appears you will see the various tracks in this movie file. (If you exported a movie using FCPX in the example above, you can open that movie.) 
Open a multichannel audio movie in QuickTime Player 7.The reason we are using this old program is that is offers the ability not only to view the channel assignments, but to easily change them.
#APPLE QUICKTIME FOR MAC DOWNLOAD#
You can download QuickTime Player 7 here: The newer QuickTime Player X does not offer the audio features we are about to describe. NOTE: this section is not possible if you are running MacOS Catalina, because it will not run 32-bit applications like QuickTime Player 7.īefore you begin, you need a copy of the old QuickTime Player 7 from Apple. Inspecting and Adjusting Channel Routings using QuickTime Player 7
The resulting file will be a multichannel audio file, with the six audio tracks assigned to the surround sound channels you selected in Step 3. Click "Next." to show the Save file dialog, name the file, and click the "Save" button. Below this, and a single popup labeled "Dialogue" which should have another popup to it's right that already says "Surround." You do not need to change these settings for this example. You'll see a popup menu that says "Video". Then click on the popup next to the prompt "Roles as:" and choose "Multitrack Quicktime Movie." You will see that a new set of options appears. In the dialog that appears, click on the "Settings" tab. Once the channel assignments are made, choose File > Share > Master File. You do not need to change this for this example, but assigning different roles does allow for different mixing possibilities when exporting the final movie. You'll see that, by default, the audio has been assigned a "role" as dialogue. As you are inspecting the audio channels, click also on the "Info" tab of the Inspector window. For our example, we routed each of the six mono audio tracks to one of the six possible Surround Sound output channels. Now, you can click on each individual audio track and adjust the channel routing in the inspector view at the top right. After importing the media and adding it to the project, our layout looks like this. When you add mono sound files in FCPX, you are able to route each channel to the individual surround sound outputs. In this example, we will add a single video track and six individual mono files to the project. First, you will want to create a new project, ensuring that you choose "Surround Sound" in the popup next to the "Audio Channels" prompt. A Google search will lead you to additional examples. The example that follows is just one way to prepare a movie for multichannel audio output. #APPLE QUICKTIME FOR MAC PRO#
Preparing a Surround Sound Movie in Final Cut Pro X But we will offer a very brief example of one way to do it with Final Cut Pro X.
#APPLE QUICKTIME FOR MAC HOW TO#
It is beyond the scope of this tutorial to explain how to do that with every software program out there. Most video editing software such as Final Cut Pro X or Adobe Premiere have the ability to prepare movies with multichannel sound. The first step is to have a movie that has multichannel audio tracks. This tutorial explains how to use Isadora to play movies with multichannel or surround sound audio tracks on macOS. If you have feedback, please post them in this thread in the TroikaTronix forum.) ( BETA VERSION! This tutorial is in beta. Solution home Tutorials How To Playing Movies with Multichannel Audio on macOS


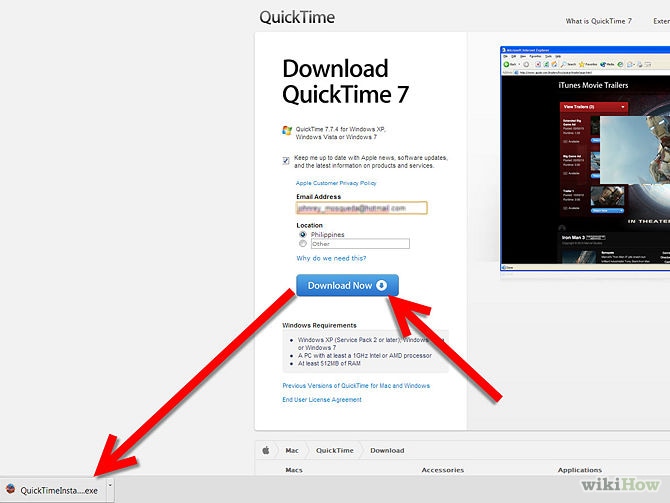



 0 kommentar(er)
0 kommentar(er)
